Il peut être souvent frustrant de se retrouver devant un fichier PDF dans lequel on souhaiterais corriger une petite faute d’orthographe, ajouter une image, modifier un tableau, etc. Or à priori le format PDF n’est pas éditable. A priori seulement, je vais vous présenter 3 logiciels, plus ou moins spécialisés, pour modifier les fichiers PDF.
Inkscape : Du très bon là où on ne l’attend pas
Le logiciel Inkscape est un logiciel de dessin vectoriel. Je trouve donc cela plutôt étonnant qu’il intègre l’édition de fichier PDF. Mais n’allons pas nous plaindre, car je trouve qu’il le fait très bien! Il suffit d’ouvrir le fichier PDF dans Inkscape, ce dernier vous demande alors quelle page vous souhaitez éditer. C’est là son grand défaut pour moi, on ne peut modifier le PDF que page par page, ce peut être très long quand on a un gros fichier. Mis à part cela, Inkscape se révèle très bon pour reconnaître les images ou le texte. Cependant, l’édition de texte n’est le but de ce logiciel, cela peut donc devenir assez limité s’il faut y faire de grosses modifications. Par contre pour tout ce qui est image, c’est parfait pour moi. Le fichier est réenregistré par défaut en .svg, mais il est également possible d’enregistrer en PDF directement.
Utilisation idéale : PDF avec des images, modification d’un powerpoint en PDF
Désavantages : Édition page par page, édition du texte limitée
PDF-edit : Le spécialiste un poil complexe
Ce logiciel est un éditeur de PDF très puissant. Malheureusement l’interface est je trouve assez complexe à prendre en main. Il est possible en effet d’éditer chaque caractère, chaque infime parcelle du PDF, ce qui peut être déroutant. Une fois le fonctionnement assimilé, on a ici des possibilités très étendues de modifications. Il est par exemple possible de superposer un texte à l’existant, modifier des tableaux compliqués, etc, ce qui n’est pas forcément gérable via les autres logiciels. Par contre pour une modification « normale », je trouve ce logiciel totalement imbuvable par rapport aux deux autres.
Utilisation idéale : Modification d’un document mixte, possédant une mise en forme complexe (tableaux…)
Désavantages : Très (trop) complexe, interface un peu désuète.
OpenOffice et PDF-import : un petit nouveau au fort potentiel
PDF import est une nouvelle extension d’OpenOffice.org, disponible uniquement dans la dernière version du logicielle (Ooo 3.0). Cette dernière version n’étant pas encore disponible sous Ubuntu, je vous laisse à la documentation officielle pour son installation. De même, pour installer l’extension PDF import (non disponible par défaut), il faut aller dans Draw (ce n’est pas disponible sous Writer), puis Outils>Gestionnaire des extensions>Obtenir des extensions supplémentaires. Le site des extensions d’Ooo s’ouvre alors, il faut rechercher PDF import et l’installer. En gros, ça marche comme pour les extensions de Firefox!
Une fois l’extension installée, on ouvre un PDF à partir de Draw, c’est assez long pour un gros fichier, mais celui ci se charge dans son ensemble. Encore une fois, bonne surprise (surtout que c’est encore une version beta…). Le fichier se charge bien, texte et images sont bien reconnus, la mise en page est plutôt bien conservée (quelques problèmes pour les numéros de pages par exemple). Le texte est par contre découpé en zone de texte ligne par ligne, j’aurais préféré une reconnaissance plus paragraphes par paragraphes. Cela semble cependant assez simple de modifier le texte. Enfin l’avantage est quand même que l’on dispose ici de toute la puissance d’openoffice. A quand la version de cette extension directement pour Writer?
Utilisation idéale : Modification de texte.
Désavantages : Lent à charger un gros PDF, quelques erreurs de mise en page.
Quelques astuces à propos des PDF sous Ubuntu
- Créer un fichier PDF : Il est très facile de créer des fichiers PDF sous Ubuntu. Pour cela, à partir de n’importe quelle application permettant l’impression, il suffit de sélectionner l’imprimante virtuelle PDF au lieu de son imprimante. Le document se retrouve alors « imprimé » non sur du papier, mais dans un fichier au format PDF. Très pratique donc, le fichier en question se retrouvant automatiquement dans le dossier PDF dans son home (donc dans /home/mon_identifiant/PDF/)
- Découper ou fusionner des fichiers PDF : La modification des fichier PDF, par inkscape par exemple, ne peut se faire que page par page. On se retrouve donc avec un ensemble de fichier PDF. Il faut alors pouvoir reconstituer un seul fichier à partir de tous ces fichiers indépendants. Pour se faire, il est possible d’utiliser le très bon logiciel PDF Split & merge, qui permet comme son nom l’indique d’une part de découper un fichier PDF en plein de petit fichiers; d’autre part de fusionner plein de PDF en un seul. Pour en savoir plus sur l’installation de se très bon soft, rendez vous sur la documentation officielle.
- Compresser un fichier PDF : La modification d’un PDF avec Inkscape par exemple, donne un fichier PDF beaucoup plus gros que l’original. Il peut être alors très utile de réduire cette taille. Pour cela, j’ai trouvé une astuce ici.
En 2 lignes de commandes, il faut créer un fichier postscript (.ps) à partir du PDF, grace à la commande.
pdftops file.pdf(ce qui crée le fichier file.ps)
Puis on crée un fichier PDF à partir du fichier .ps, grace à cette autre ligne de commande, le fichier PDF ainsi crée sera beaucoup plus léger que l’original (des fois c’est très impressionant, je suis passé de 10Mo à 2.5Mo!)
ps2pdf file.ps newfile.pdf
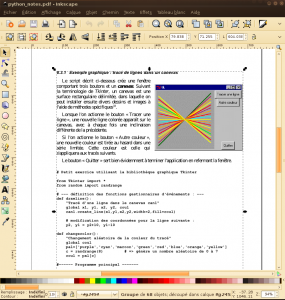
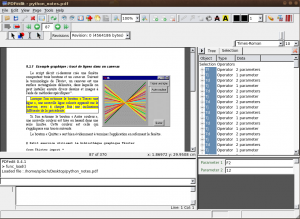



#1 by tony on 12 juin 2009 - 14 h 15 min
editor pdf